La red está plagada de comparativas acerca de los servicios de almacenamiento en la nube de las principales empresas (Dropbox, Google, Microsoft y Apple). Sin embargo estas comparativas suelen quedarse en una revisión superficial de las especificaciones que cada empresa publicita y poco más. Con este post pretendo aportar un caso real consistente en trasladar 45 Gb entre dos cuentas profesionales de Dropbox y OneDrive. La cuestión puede parecer sencilla, aunque hay algunas cuestiones que hacen que la balanza se pueda decantar hacia uno o hacia otro. OneDrive ofrece una ventaja clave respecto a Dropbox: la licencia de Office y el acceso a la versión online de sus principales aplicaciones. Al mismo tiempo Dropbox es fiable y el especialista en este tema. ¿Qué interesa más?
Dropbox y OneDrive
La base de los dos servicios es la misma: proporcionan un servicio de almacenamiento en la nube a través de la sincronización de los archivos locales con los que hay en un servidor de internet que se supone son una copia idéntica de lo que tengo en local. Esto quiere decir que cualquier documento que modifique o cree en mi ordenador, automáticamente, tendrá una copia en la nube. La principal ventaja de esto es que puedo disponer de mis ficheros en cualquier lugar. Si estoy trabajando en un documento en la oficina cuando llego a casa puedo continuar con la versión más reciente sin tener que preocuparme de nada. Además los documentos también los tengo a mano en cualquier dispositivo, como podría ser una tablet o un móvil con las correspondientes versiones móviles de OneDrive y Dropbox.
La comparativa
A continuación reviso tres aspectos clave de los servicios:
- Estado de la sincronización: saber qué ficheros están sincronizados y cuales no
- Velocidad de la sincronización: ¿cuánto tarda en subir un fichero a la nube?
- Facilidad para el usuario: ¿qué restricciones tienen los diferentes servicios de cara al usuario?
Estado de la sincronización
En mi caso, si quiero continuar trabajando en otro lugar siempre compruebo antes de trasladarme que la sincronización de los ficheros en los que estoy trabajando se ha completado con éxito. Que se haya completado con éxito quiere decir que tendré una copia de ese fichero en la nube y, cuando abra el siguiente ordenador, tendré una copia idéntica de ese fichero a mi disposición en el otro ordenador. Lo primero que se echa en falta en OneDrive respecto a Dropbox es conocer con más detalle el estado de la sincronización. Dropbox lo tenía muy bien resuelto porque coloca al lado de cada fichero un pequeño símbolo que nos permite saber si ese archivo en cuestión se ha sincronizado o no. Un círculo verde indica que el fichero está sincronizado, azul que se está sincronizando y rojo que ha habido un problema.
En OneDrive, hasta esta versión, la información que me da sobre este proceso es muy escasa. Para empezar no aparece ningún símbolo al lado de cada fichero que nos permita hacernos una idea del estado de sincronización. Si accedemos al menú de OneDrive nos dará una imagen global de la situación.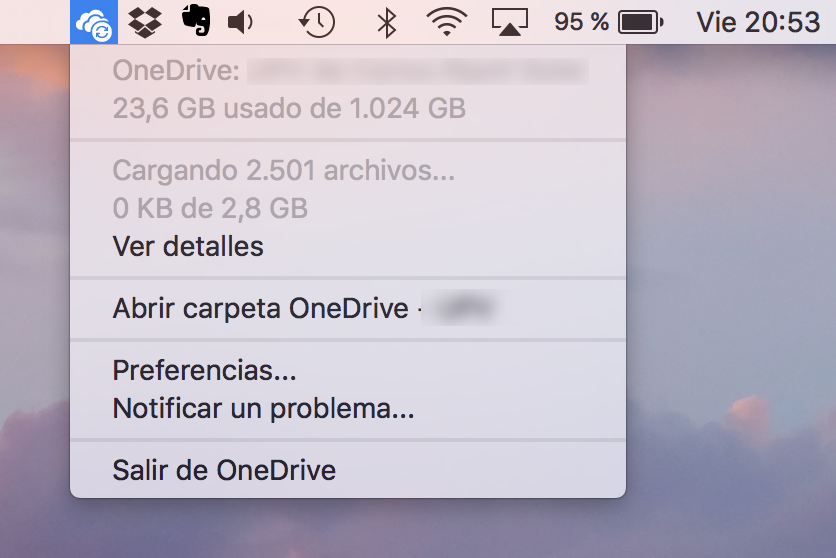
Sin embargo en Windows la situació es muy distinta. Aparence perfectamente identificado el fichero que se está sincronizando. Esta es la captura de pantalla que me ha pasado Toni Almodóvar en una conversación que hemos tenido por Facebook.
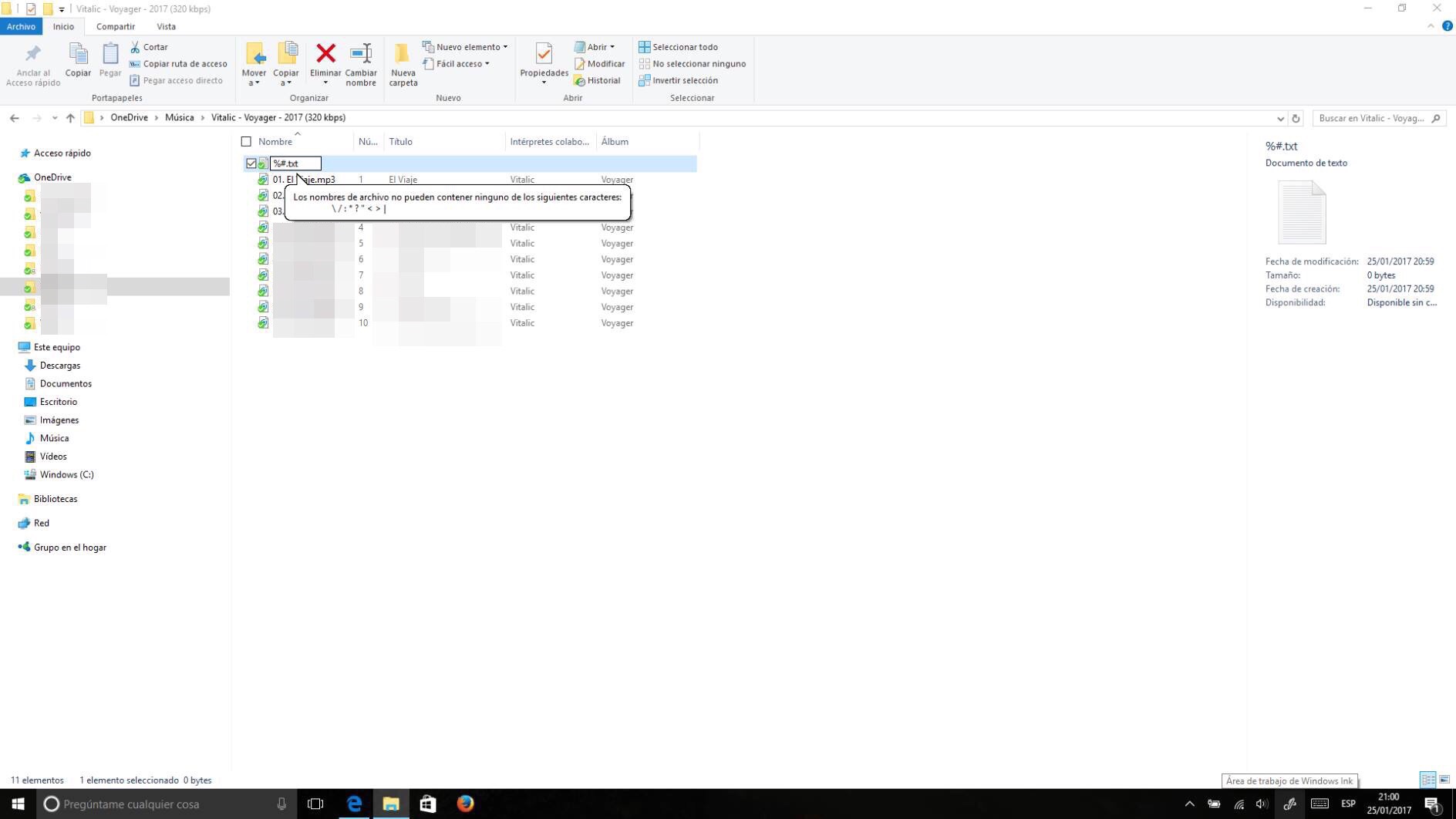
Y yo le preguntaría a Microsoft: ¿tanto cuesta proporcionar una experiencia consistente entre las diferentes plataformas? No creo que sea muy difícil implementar algo así, y más para un gigante como Microsoft.
Velocidad de la sincronización
La rapidez con la que sube los ficheros a internet suele ser el principal punto débil de este tipo de servicios. La culpa puede ser en parte de los propios servicios pero, en la mayoría de los casos se debe a que las conexiones de internet tienen una velocidad de subida de ficheros a internet mucho más baja que la de descarga. Podríamos decir que mi conclusión en este tema ha sido que la velocidad ha sido bastante lenta. Subir los 45 Gb me ha llevado varios días pero, además, en muchos casos parecía que el agente de sincronización de OneDrive simplemente no hacía nada. Podías comprobar cómo pasadas unas horas el número de Mb subidos seguía en el mismo sitio sin dar ningún mensaje de error. En esos casos bastaba con salir de OneDrive y volver a entrar y entonces se reanudaba la subida de ficheros. En la imagen podéis ver como después de mas de una hora seguía diciendo que se habían cargado 980 archivos y 1,6Gb de 3Gb. Estaba claro que aquello no estaba haciendo nada pero tampoco daba ningún aviso de error.
Los nombres de los archivos y la longitud de la ruta
Exagerando un poco la situación, la sensación que he tenido es que ha sido como volver a los tiempos de MS-DOS en los que no se podía poner espacios en los nombres de los ficheros. A medida que he ido trasladando ficheros a la carpeta de OneDrive me he encontrado con multitud de errores de ficheros que no se podían sincronizar por problemas relacionados con este tema. El primero de ellos ha sido el de la ruta del fichero. La ruta de un fichero hace referencia al texto completo que identifica a un fichero y permite ubicarlo dentro del disco duro. El documento de word «Informe preliminar» que está en la carpeta «Mis Documentos» el ordenador lo identifica dentro de manera jerárquica de la siguiente manera: «C:/Usuarios/Carlos/Mis documentos/Informe preliminar.docx». Esto último es lo que se conoce como la ruta de un fichero. Pues bien, si en lugar de ubicar el fichero ahí lo pongo dentro de varias subcarpetas y con un nombre más largo puedo tener problemas para sincronizar el documento con OneDrive. El sistema no admite rutas de más de 250 caracteres. He de reconocer que yo mismo he sido el primer sorprendido en darse cuenta de la cantidad de ficheros que tenía en rutas largas, pero es cierto que tengo por costumbre usar nombres largos en los ficheros porque luego facilita encontrarlos a través del buscador. El caso es que cuando esto sucede muestra el siguiente error:
En este caso es fundamental pulsar en «Salir de OneDrive», localizar el fichero problemático, acortar la ruta (poniéndolo en una carpeta de nivel superior o mediante un nombre más corto) y volver a ejecutar OneDrive. Si por error le damos a «Ejecutar la configuración» vuelve a iniciar todo el proceso desde cero.
El tema de los nombres de los ficheros ha sido otro quebradero de cabeza en la sincronización. Por lo visto hay una serie de caracteres prohibidos que no podemos utilizar al nombrar un fichero, concretamente estos: % # » * : < > ? / \ |. Pues algo que puede parecer poco común se vuelve en frecuente cuando cargas miles de ficheros. Es cierto que yo no uso en general esos caracteres para nombrar un documento, pero algunos programas pueden utilizarlos de manera automática sin que te enteres. El caso más común es el de wordpress, que nombra algunos ficheros con % cuando el nombre original contenía un espacio, con lo que olvídate de guardarte una copia de seguridad de un sitio de wordpress en OneDrive por ejemplo. Afortunadamente no es necesario consultar la ayuda en línea de Microsoft sobre este tema, porque la propia aplicación de OneDrive lo detecta. Sin embargo tiene algunos errores como los que aparecen en el pantallazo que tenéis a continuación.
Fijaros en el documento llamado «Position paper…» donde simplemente te indica que no se ha podido cargar el fichero pero no te dice el motivo. Y en el primero de ellos denominado «Comunicación e ….» lo marca como defectuoso por el uso de un caracter no válido pero sin embargo no tiene ninguno de los caracteres prohibidos que menciona en la pantalla. El del «Position paper» es porque usa el caracter # que es uno de los prohibidos. El de «Comunicación» es un caso un tanto más extraño, y es porque entre la «i» y la «o» de la palabra «Comunicación» la «ó» ha sido sustituida por un caracter oculto (desconozco cómo ha aparecido ahí un caracter oculto) que tampoco permite hacer la sincronización. Si no te das cuenta de esto te puedes volver loco porque el nombre del fichero, aparentemente, cumple con todas las especificaciones de Microsoft. Para solucionarlo basta con editar el nombre del fichero y quitar ese caracter oculto. En ambos casos pulsas la lupa, te localiza el fichero, corriges el nombre y el proceso continúa normalmente.
Otro caso curioso es que el «detector de fallos en nombres» visualiza algunos caracteres de manera diferente a como están escritos. En la captura de pantalla que aparece a continuación se ve una carpeta llamada «Material de merchandising…» que tiene dos puntos entre las dos C que hay marcadas con la flecha. Sin embargo el nombre real de la carpeta no tiene dos puntos, sino una barra.
A todo esto tienes que sumarle que no puedes empezar ni terminar los nombres con espacio. Es algo poco habitual pero hay veces que por error metes un espacio donde no toca. Bueno, la cuestión es que me he encontrado con más de 100 errores de este tipo que han hecho del proceso de cambio algo bastante tedioso. De hecho es algo que cuando usaba Dropbox ni me lo había planteado, era algo totalmente transparante para el usuario: si mi sistema operativo lo admitía dropbox se lo comía.
Carlos Martínez Riera, en una conversación por Facebook, me ha puesto sobre la pista del posible origen de este problema. Por lo visto hay una variable del sistema operativo llamada MAX_PATH que especifica que la longitud máxima de la ruta no puede exceder los 250 caracteres. Con esto garantizan que los ficheros que se crean son compatibles con sistemas operativos de 32 bits. Esta limitación se ha eliminado a partir de Windows 10, pero tienes que especificarlo para que te deje crear rutas de ficheros con esas características. Aquí hay unos cuantos enlaces que lo explican con más detalle:
https://msdn.microsoft.com/en-us/library/windows/desktop/aa365247(v=vs.85).aspx#maxpath
https://www.quora.com/Why-Microsoft-Onedrive-cannot-handle-long-file-paths
Además encontraréis información especialmente interesante en la que se explica de dónde vienen las limitaciones a la hora de nombrar ficheros con determinados caracteres.
¿Cómo cambiar de golpe el nombre de todos los ficheros con caracteres prohibidos?
Tras navegar algo por internet he encontrado una entrada de ADSLZONE que explica cómo cambiar de golpe el nombre de varios ficheros:
Comando PowerShell
Ofrece también mucha flexibilidad a la hora de querer renombrar de una sola vez gran cantidad de archivos. Para ello debemos utilizar nuevamente la línea de comandos y antes de nada lanzar el comando PowerShell. A continuación debemos navegar hasta la ruta donde se encuentran los ficheros que queremos renombrar y finalmente ejecutar el comando correspondiente.
En este caso vamos a mostrar un ejemplo para renombrar unos archivos que tienen el nombre IMG 101.jpg, IMG 102.jpg y IMG 103.jpg por IMG-101.jpg, IMG-102.jpg y IMG-103.jpg, es decir, sustituimos el espacio en blanco por un guión.
Para ello debemos ejecutar este comando, Dir | Rename-Item –NewNam {$_.name –replace “ “, “-“}
El comando PowerShell se ejecuta accediendo al símbolo del sistema y escribiendo «PowerShell».
Compartiendo ficheros desde un enlace
En resumen, que pretenden garantizar una compatibilidad hacia a trás con determinados sistemas. Sin embargo parece que hay métodos para saltarse esta limitación, porque imagino que dropbox permitirá sincronizar nombres de ficheros muy largos entre Windows con 32 bits y un MacOS Sierra por ejemplo. Es bastante probable que la limitación venga por el sistema operativo que utiliza Microsoft en los servidores que soportan a OneDrive
Facilidad a la hora de compartir ficheros
Aquí es donde se nota la experiencia de una empresa especializada en este almacenar documentos en la nube (dropbox) frente a otra que lo que ha hecho es incorporar esto a su catálogo de servicios. Y parece mentira porque me imagino que para una empresa como Microsoft hacer algo parecido sería sumamente sencillo. Sin embargo no lo hacen. La cuestión es que cuando tienes un fichero en tu carpeta de dropbox y pulsas con el botón derecho aparecen una serie de opciones para compartir muy útiles, especialmente la que te permite generar un enlace para que otro se descargue un fichero. Esto es especialmente práctico cuando tienes que enviar un documento de muchos Mb de manera sencilla. El menú de dropbox es este:
Con OneDrive también lo puedes hacer, pero no tan fácil. La opción de pulsar el botón derecho sobre un fichero y elegir «Generar un enlace» no está contemplada y, para hacer lo mismo, tienes que acceder a la versión web de OneDrive y, desde ahí, generar el vínculo.
Después te ofrece diversas opciones que son interesantes. Puedes generar un enlace que permita a cualquiera que lo tenga descargarse el fichero, que sólo pueda ver el contenido, que pueda descargárselo…
Conclusiones
Este es el típico dilema del especialista frente al generalista. Un servicio de almacenamiento de ficheros en la nube puede parecer sencillo, sin embargo está claro que en dropbox la razón de ser de la empresa es precisamente esto y la comodidad del usuario. Microsoft ha hecho un buen trabajo con este tema, aunque algunas cosas como las restricciones en el nombre de los ficheros o en la longitud de la ruta llaman la atención. No obstante, una vez se hayan subido todos los ficheros y te hayas adaptado a las peculiaridades de la aplicación el uso debe ser tan fluido como con dropbox. También hay que tener en cuenta que la prueba la he hecho desde un Mac, no desde Windows. Imagino que en el sistema operativo de Microsoft estará todo mucho más integrado especialmente en cuanto a compartir enlaces y cosas así. Es interesante también destacar que la suscripción de OneDrive tiene el valor añadido de que te incluye una licencia de Office (Word, Excel, Outlook y Power Point) y el acceso a Office online por incluso menos dinero que dropbox. Que cada uno valore.
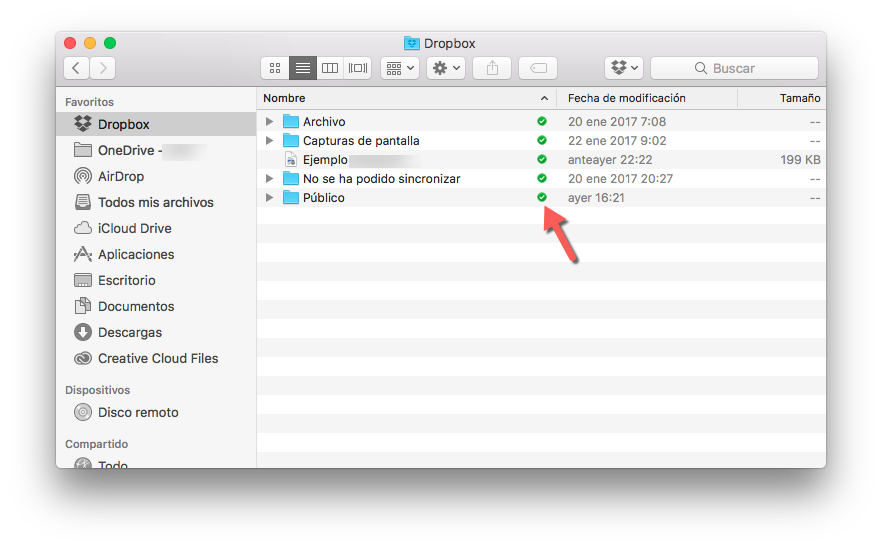
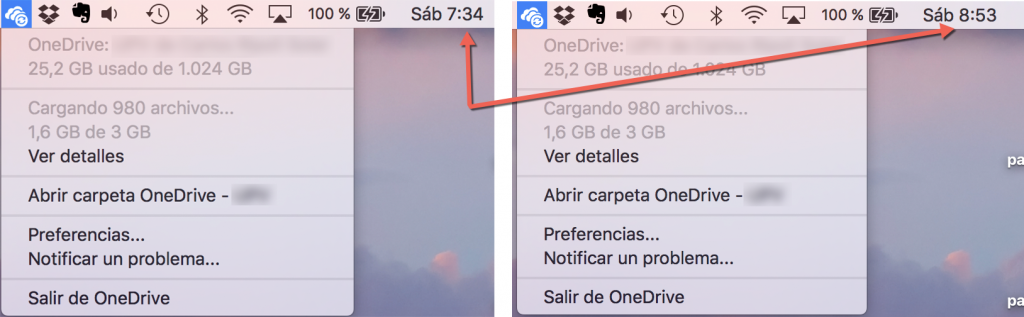
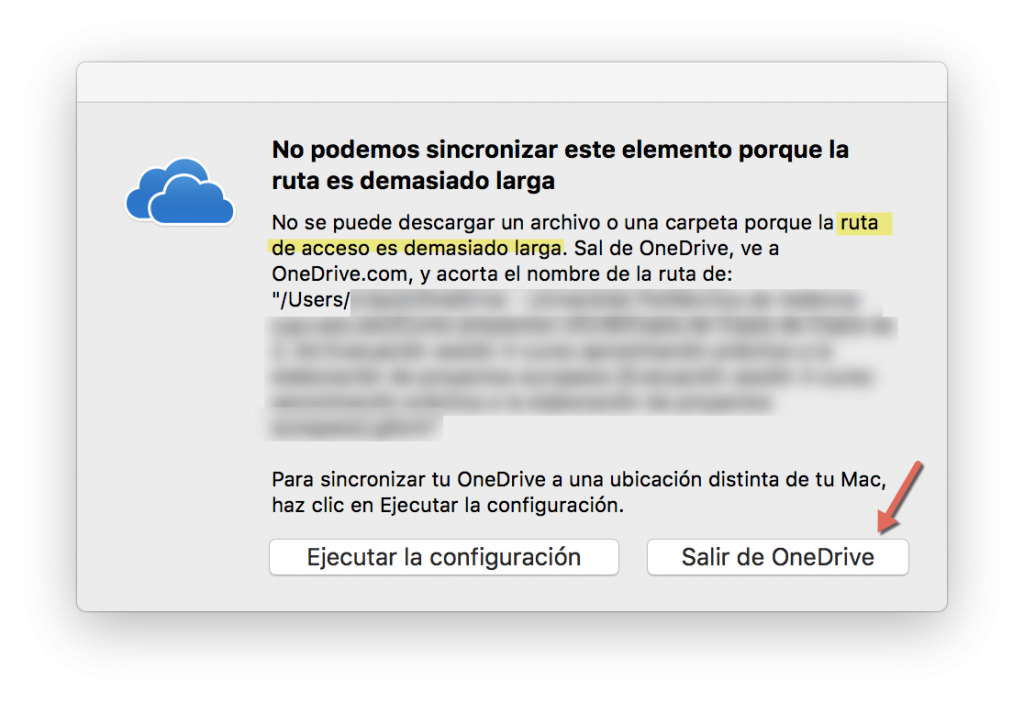
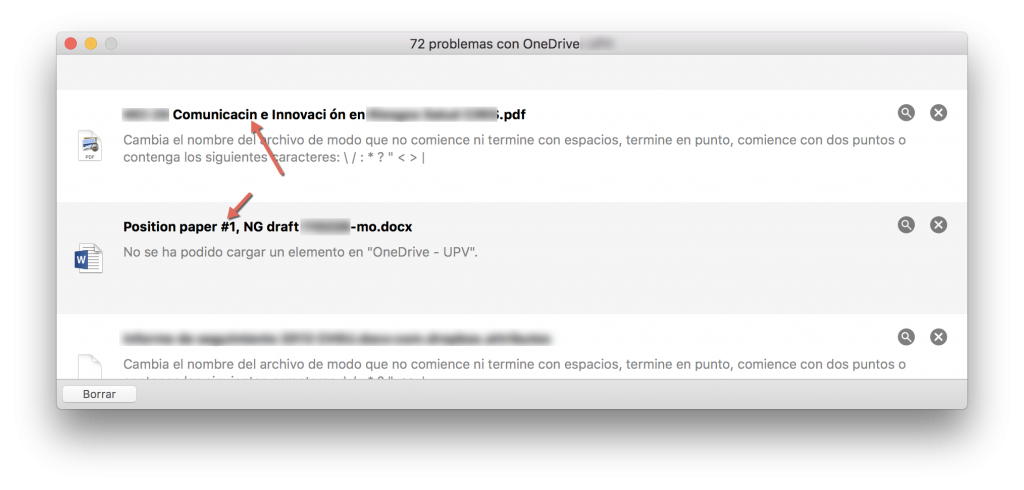
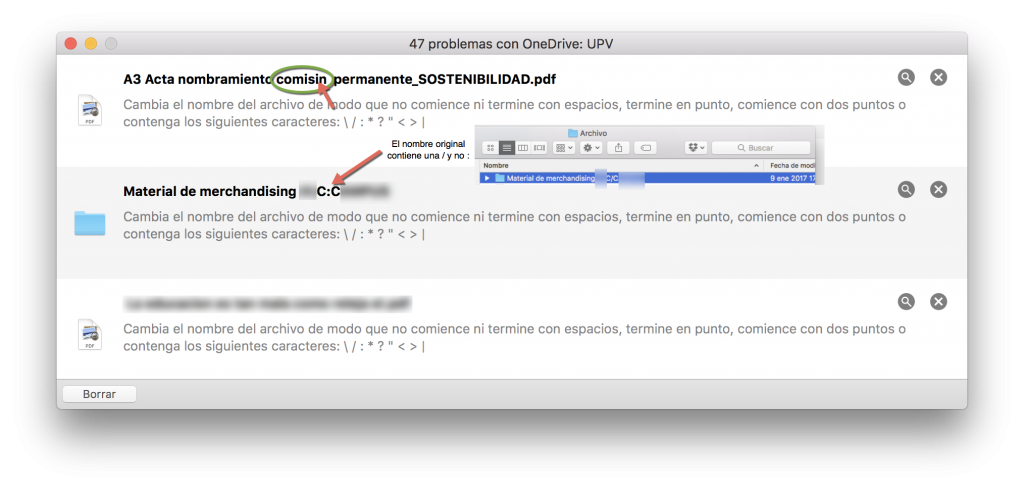
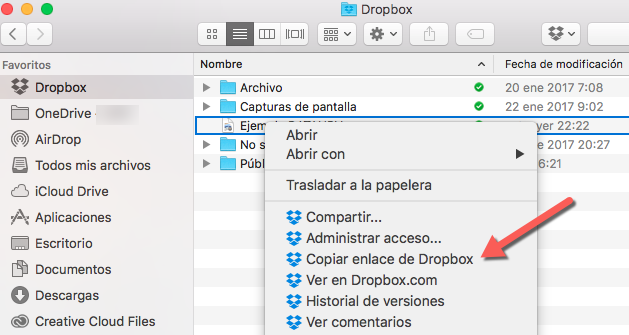

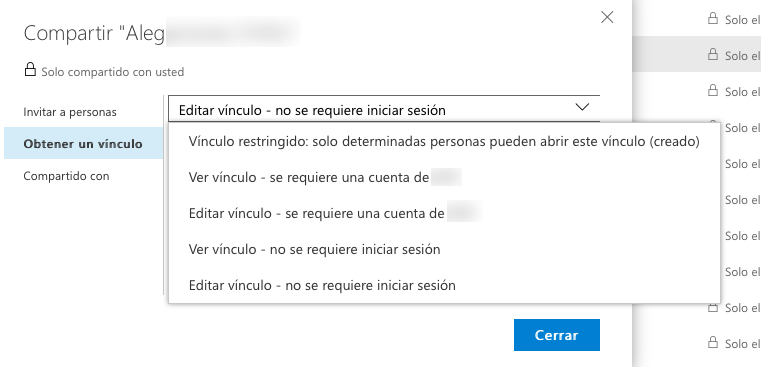
Excelente explicación, ayer sábado me instalé, en el mac, el OneDrive conn la cuenta institucional (1 Tera de almacenamiento). Cuando empecé la transferencia de archivos desde mi DropBox (del mac) empezaron a saltar las alarmas… en resumen, las horas que llevo de cambiar nombres de archivos se podrían pagar con lo que me cuesta el DropBox al año (1 Tera).
Lo peor estaba por llegar… Quiero comprobar si, al menos, los archivos con nombre corto se sincronizan, Así que en mi ordenador doméstico con Windows y con OneDrive instalado de hace un tiempo (pero con una cuenta personal con limitación de Gigas) cambio a la cuenta institucional… resultado, cuando empieza a sincronizar me envía un correo a la cuenta personal diciendo que me acabo de exceder de Gigas. En resumen, se ve que OneDrive se confunde con la carpeta del disco que usa y piensa que los archivos que pongo con la cuenta institucional son los de la cuenta personal.
Resumiendo, sigo con DropBox y lamento que mi institución haga una inversión sin haber testado antes estas cuestiones