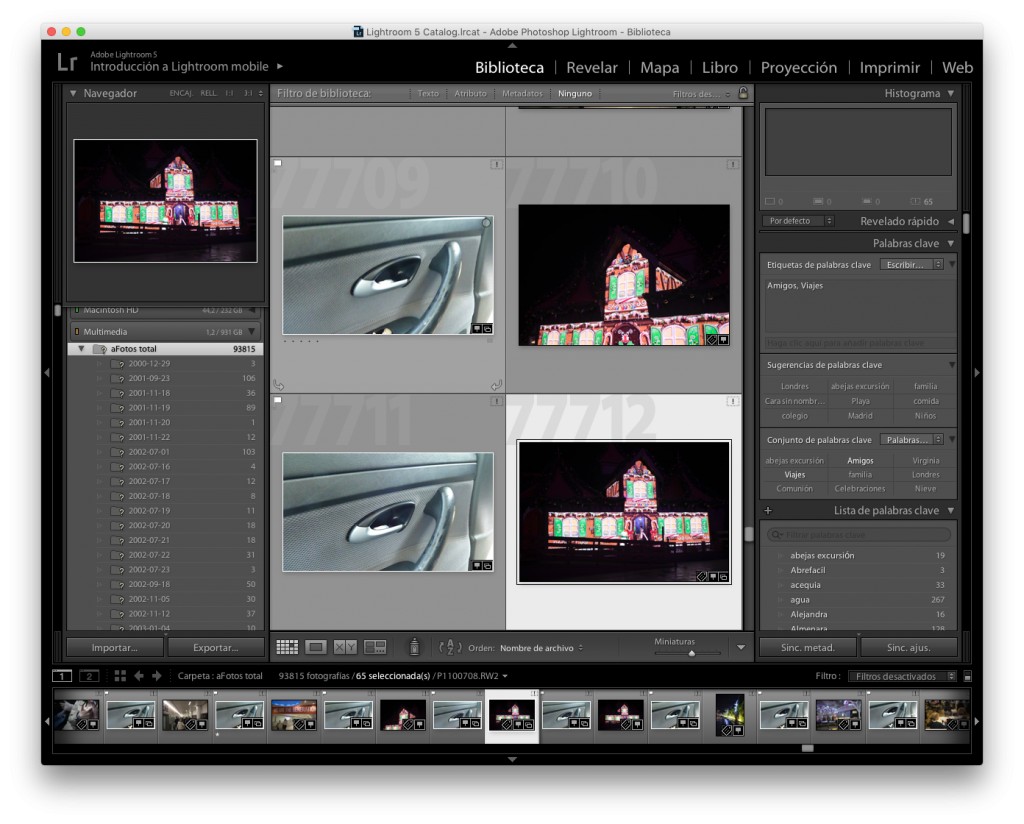Creo que finalmente lo he conseguido. Realmente era más sencillo de lo que pensaba, aunque requiere su tiempo. Tengo un disco duro de 1 Tb que uso para vídeos y fotos, por eso lo llamo «Multimedia». El problema es que la cámara de acción ha incrementado la cantidad de vídeo que grabo y me he quedado sin espacio en el disco. Finalmente he optado por transferir las fotos a otro disco y dejar el disco «Multimedia» sólo para vídeos. Las fotos las gestiono con Adobe Lightroom, un programa muy completo que, además de gestionar tu biblioteca de fotos, permite procesar los ficheros raw de la cámara para sacar los JPG que más te gustan. Este programa me gusta porque mantiene una carpeta en la que están tus fotos y me refiero a una carpeta normal y corriente en la que haces doble click y te encuentras tus fotos. Además tiene otro fichero llamado «catálogo» que es donde almacena información adicional sobre las fotos, como los ajustes que realizas o la ubicación de las fotos. En mi caso el fichero catalog lo tengo en el disco duro interno y las fotos en el externo.
Si no somos cuidadosos y simplemente copiamos las fotos a otro disco duro nos podemos encontrar con que Lightroom no encuentre las fotos y nos aparezca el famoso interrogante al lado de cada foto. Para no tener este problema basta con seguir estos sencillos pasos:
- Desde Lightroom>Biblioteca, pulsar en donde dice «Carpetas» para que se despliegue el listado de carpetas en las que se guardan las fotos
- Crear una nueva carpeta pulsando el botón +: Es conveniente añadirle una «a» o un «0» al principio del nombre para que la liste en primer lugar
- Seleccionar el resto de carpetas que aparecen y arrastrarlas hasta la nueva carpeta creada: Esto llevará tiempo, incluso mucho tiempo si tienes muchas fotos. En mi caso tuve que dejar el ordenador encendido toda la noche.
- Cerrar Lightroom
- Localizar la carpeta creada en el paso 2 en el disco duro
- Mover la carpeta a otro disco duro: Puedes copiarla si no te fías, pero en ese caso tendrás que borrarla antes de pasar al paso siguiente
- Abrir Lightroom: En el panel «Carpetas» mostrará las carpetas con un símbolo de interrogación
- Pulsar con el botón derecho sobre la carpeta que contiene todas las carpetas y elegir «Buscar carpeta que falta»
- Navegar hasta la nueva ubicación de la carpeta y pulsar «Aceptar»
Y listo, todas las fotos volverán a aparecer en su sitio.