Es algo bastante habitual el tener que incluir documentos PDFs en algunas plataformas. Podría ser el caso del envío de un burofax a través de la página web de +Correos , la presentación de una documentación a través de la página web de un ayuntamiento o el envío de una solicitud de un proyecto al +Ministerio de Economía y Competitividad o a la +European Union .
Es algo también bastante probable que tengamos que incluir en un único PDF unas páginas hechas en Word, un listado hecho en Excel e incluso algún pantallazo de una página web. Normalmente cada uno de ellos genera un documento PDF independiente, con lo que te encontrarías con tres PDFs distintos. Sin embargo las páginas web suelen admitir un único documento PDF, con lo que tenemos que combinar los tres PDFs en uno solo.
Combinando varios documentos en uno solo:
Una de las cosas interesantes que tiene un Mac es que incluye una gestión integral de documentos PDFs con el propio sistema, sin necesidad de instalar aplicaciones de terceros como podría ser +Adobe . El programa Vista Previa que viene con todos los Mac, nos permite hacer la mayor parte de funciones que necesitamos, como podría ser la necesidad de combinar tres documentos en uno solo. Os cuento los pasos a continuación:
Una de las cosas interesantes que tiene un Mac es que incluye una gestión integral de documentos PDFs con el propio sistema, sin necesidad de instalar aplicaciones de terceros como podría ser +Adobe . El programa Vista Previa que viene con todos los Mac, nos permite hacer la mayor parte de funciones que necesitamos, como podría ser la necesidad de combinar tres documentos en uno solo. Os cuento los pasos a continuación:
1. Abrimos el primero de los documentos que queremos combinar: simplemente haciendo doble click se nos mostrará el programa Vista Previa con ese documento en pantalla.
2. A continuación le pedimos que nos muestre las páginas del documento: para ello basta con ir al menú «Visualización» y pulsar en «Mostrar miniaturas».
Como podemos ver nos ha aparecido una réplica de la página en la barra lateral izquierda como una miniatura. Ahora sólo tenemos que agregar el resto de documentos que queremos incluir.
3. Incluir los demás documentos: bastará con ir al menú «Edición» y elegir la opción «Insertar» y a continuación pulsar sobre «Páginas desde archivo». Ahora sólo tenemos que marcar los ficheros que contienen las páginas que queremos anexar al PDF y automáticamente nos aparecerán en la barra lateral.
Reducir el tamaño del PDF generado:
Una vez tengamos el nuevo documento nos puede suceder que el PDF generado tenga un tamaño demasiado grande. Esto puede ser un problema si, como comentaba al principio, necesitamos enviar un PDF a través de alguna página web y el tamaño del PDF está limitado, por ejemplo, a 1 Mb. Para ello Mac OSX incluye lo que se conoce como Filtros Quartz. El filtro para reducir el tamaño que viene instalado por defecto en Mac OSX es un tanto radical y provoca una importante pérdida de calidad en el documento. Por ello os recomiendo instalaros los filtros de la siguiente manera:
1. Descargar los filtros haciendo click aquí
2. Copiar los ficheros descargados en la carpeta Sistema>Librerías>Filtros
Después basta con ir al menú Archivo y pulsar en Exportar. Seleccionamos la opción a PDF y se abrirá el típico cuadro de diálogo solicitando el nombre del fichero y al final veremos que aparece una opción llamada «Filtro quartz» de la que podremos elegir una de las siguientes opciones:
Lo más recomendable es elegir el que marca «STANDARD COMPRESSION», mediante el cual tendremos el PDF en un tamaño mucho más pequeño y sin perder calidad
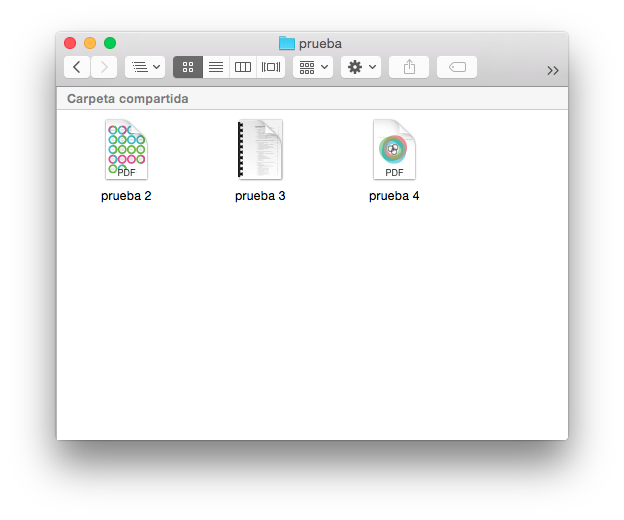
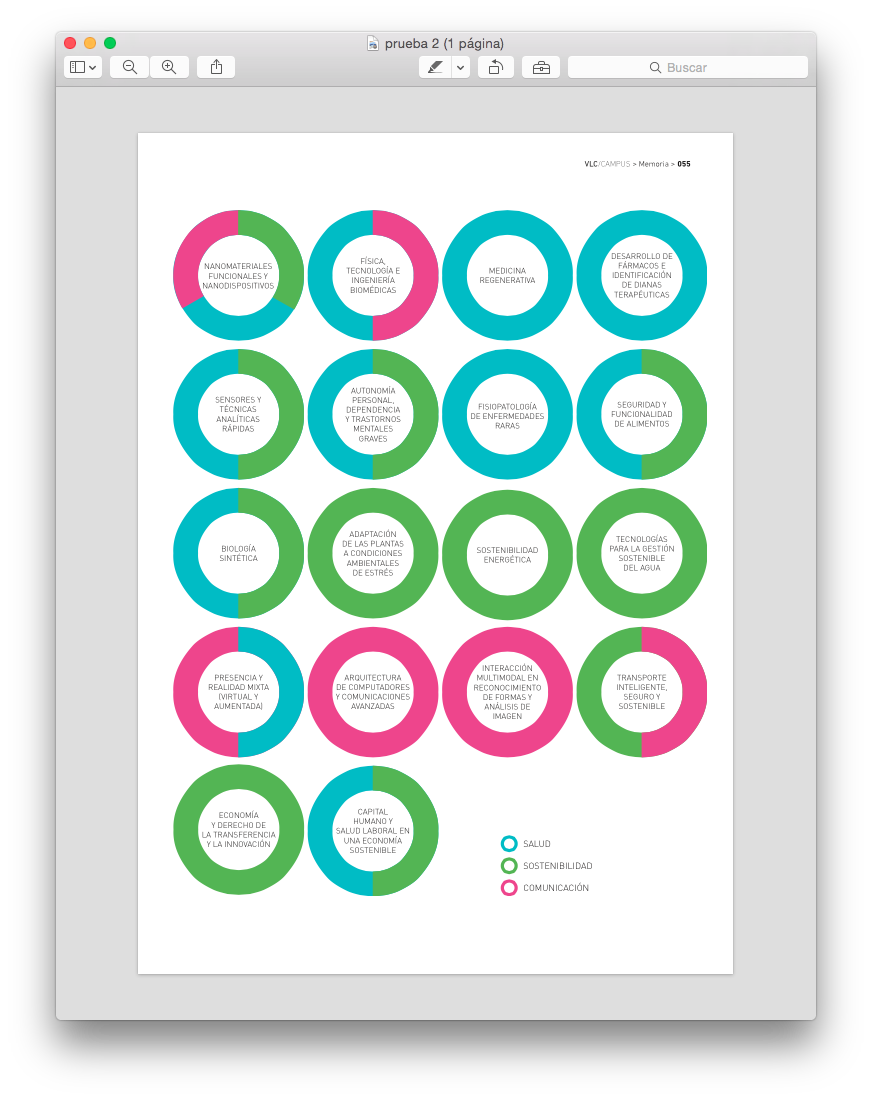
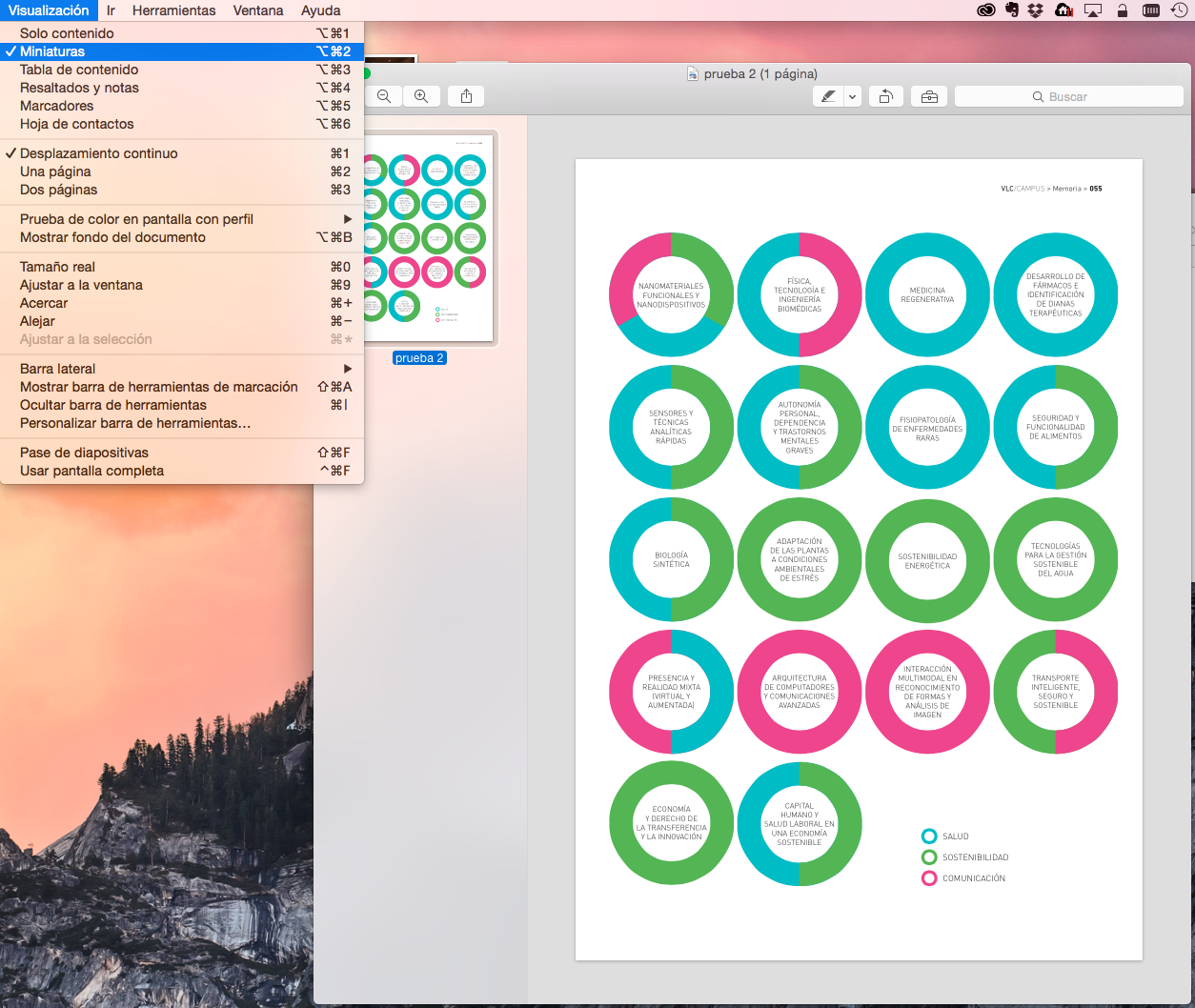

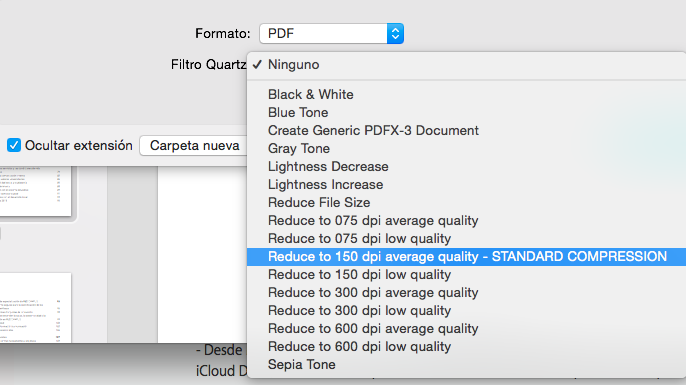
Buenas tardes, perdona por mi pregunta alomejor ignorante puesto que llevo poco tiempo en mac y me interesa mucho este aporte tuyo sobre reducir el tamaño del pdf generado.
He descargado desde tu enlace los filtros los he descomprimido y selecciono los 8 filtros que conforman la carpeta Filters pero no me deja copiarlos en Sistema-Librerias-Filters, puesto que me sale el símbolo o señal de prohibido, me podrías indicar como hacerlo o el motivo de no dejarme copiarlo.
Gracias espero tu respuesta.
Hola Carlos. Si te sale la señal de prohibido es probable que sea porque no eres administrador de tu ordenador. Comprueba que el usuario con el que has iniciado la sesión es administrador. Si lo eres y sigues teniendo el mismo problema avísame.
Saludos!
Gracias Carlos ya lo he conseguido consultando más foros era problema de OS X capitán lo hice de otra manera con una línea de comandos a través del terminal y ya lo tengo igual.
Gracias
¿Cómo lo hiciste? Parece que Blas tiene el mismo problema.
Buenas Carlos.
A mi tampoco me deja en la copiarlos en Sistema-Librerias-Filters…
Saludos.
Hola Carlos,
yo también tengo el problema con el símbolo de prohibido. Soy administrador del equipo y tengo IOS Sierra, ¿podeis indicarme como copiar los filtros en la carpeta?
Gracias de antemano y un saludo!
Pues a mi me pasa igual y soy administrador. Simplemente no deja. Vaya Ud a saber por qué….
Por aquí parece que hay una solución (que aún no he probado).
http://www.applesfera.com/respuestas/problema-el-capitan-al-copiar-un-archivo-a-la-carpeta-sistema
Genial! muchas gracias por el tip! Tenía tiempo sufriendo con PDFs muy pesados, como se generan en Mac, pero eso de los filtros lo solucionó sin problema. Gracias!
Gracias Karina! Me alegra que te haya servido. Es una herramienta bastante útil y viene incorporada en el sistema. Si tienes cualquier duda pon un comentario
Por si les sirve llegue a esta pagina, queriendo reducir el peso de un PDF, para poder copiar los archivos a la carpeta Filtros sigan el siguiente enlace: https://www.applesfera.com/respuestas/problema-el-capitan-al-copiar-un-archivo-a-la-carpeta-sistema
Espero les sirva
Muchas gracias Jose. Complementa muy bien el post. ¿Qué tal te han funcionado los filtros?