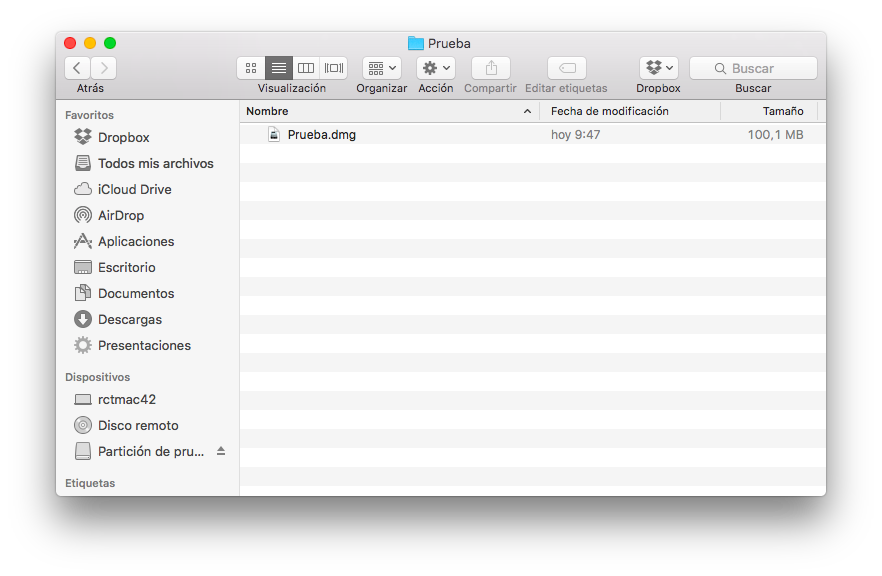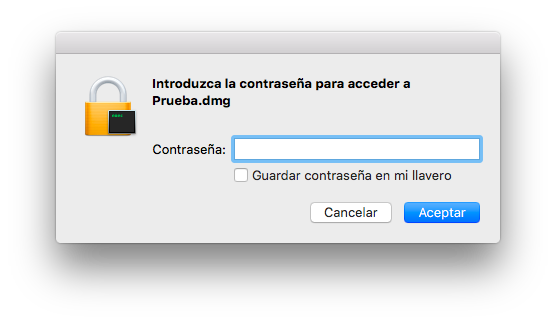Nadie tiene nada que esconder hasta que, un día, descubres que sí tenías algo que esconder. Una gran verdad de la que no siempre somos conscientes. Ahora bien, ¿es necesario caer en la paranoia? No lo creo, por eso hay que conocer algunas herramientas que vienen con el propio sistema operativo y que te permiten aumentar la seguridad de la información más relevante.
En temas de seguridad la encriptación de datos es algo que permite que sólo nosotros podamos acceder a la información y dificulta considerablemente que otras personas puedan ver lo que tenemos «escondido». Mac OSX ofrece una opción llamada File Vault (se accede desde preferencias del sistema > seguridad) que encripta todo el disco duro. Esto quiere decir que si alguien saca el disco duro del ordenador e intenta leerlo no podrá encontrar nada con sentido. No obstante encintar todo el disco duro tiene un coste de proceso que hará que nuestro ordenador vaya más lento. Por ejemplo, cuando vayamos a abrir un documento de word, el ordenador tendrá primero que desencriptarlo y después abrirlo para poder mostrarlo. Imaginad hacer esto para todos los ficheros del ordenador. Añades una capa intermedia que repercutirá negativamente en el rendimiento de la máquina.
Así pues, a menos que seamos agentes secretos, tenemos que encontrar un equilibrio entre seguridad y rendimiento. ¿Realmente es necesario encriptar todo el disco duro? Ya os adelanto que la respuesta es no.
En Mac OSX hay una aplicación denominada «Utilidad de discos», a la que normalmente le das poco uso pero que esconde mucha potencia. Además de permitirte formatear discos o comprobar el estado de las unidades, tiene una opción muy interesante para el tema de hoy.
Con la utilidad de discos disponemos de una opción mediante la cual podemos encriptar sólo un trozo de nuestro disco duro. Sólo tenemos que pulsar en el menú Archivo> Nueva imagen> Imagen vacía. A continuación veremos el siguiente cuadro de diálogo.
Desde aquí podemos crear una partición encriptada, manteniendo las siguientes opciones:
- Guardar como: Nombre que va a tener el fichero que contiene la partición encriptada
- Etiquetas: Si queréis le asignáis alguna etiqueta para localizarlo mejor
- Ubicación: Lugar en el que se guardará el fichero que contiene la partición encriptada.
- Nombre: Una vez creado el fichero, cuando hagamos doble click en él aparecerá como una unidad de disco más. Este es el nombre que se le dará
- Tamaño: Especificamos el tamaño que tendrá la unidad encriptada
- Formato: OSX Plus (con registro) es la opción más adecuada
- Encriptación: Aquí está la clave de la cuestión. Podemos elegir sin encriptación, con encriptación de 128 bits o de 256 bits. A más bits más seguridad pero más lenta. Al marcar que queremos encriptación nos pedirá una contraseña
- Particiones: lo dejamos como está
- Formato de la imagen: Elegimos «imagen de disco de paquete dinámico». Recordad que hemos puesto como tamaño inicial 100 Mb. Al seleccionar este formato,a medida que se vaya llenando la partición, irá creciendo de tamaño y no tendremos que preocuparnos de ir ampliándola
Una vez completados estos pasos tendré un fichero con extensión .dmg que contiene la partición en cuestión y que encontraremos en la carpeta que hemos indicado en «Guardar como».
Al hacer doble click en el nombre del fichero (en mi caso «Prueba.dmg») nos pedirá la contraseña que le hemos indicado en el paso anterior. Es importante recordar que no debéis marcar la opción «Guardar contraseña en el llavero», porque si lo hacéis, cualquier persona con acceso al ordenador podrá entrar en la partición encriptada.
Y ya está. Ahora en la barra lateral nos aparecerá una unidad de disco más. Podremos acceder a ella desde cualquier aplicación como si fuese cualquier unidad, con la ventaja de que todo lo que guardemos ahí estará accesible sólo para nosotros, o como diría los ingleses FYO (for your eyes only). Espero que os sirva.