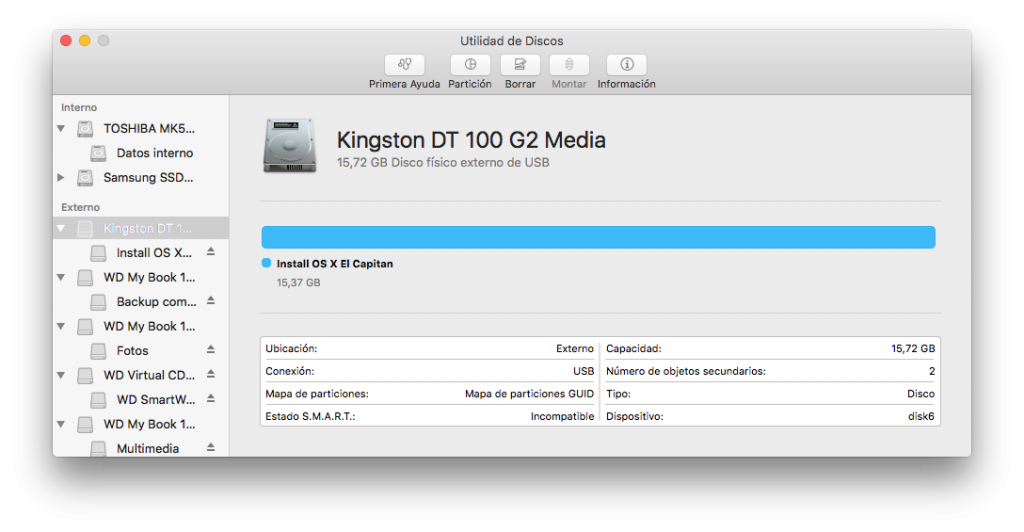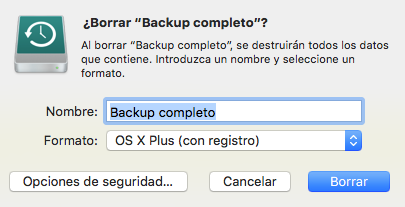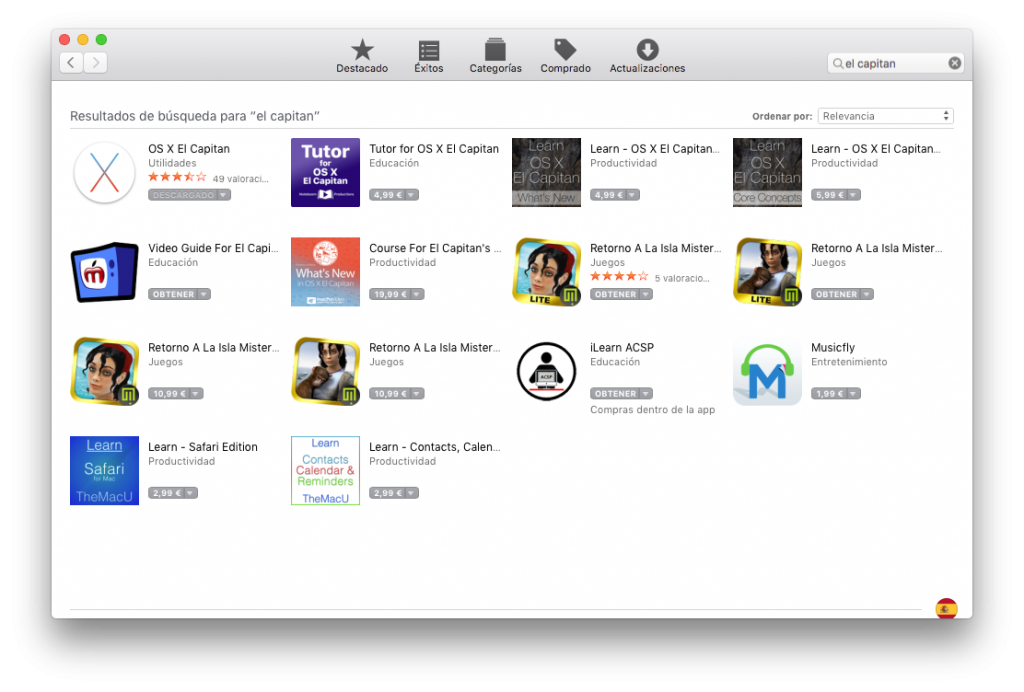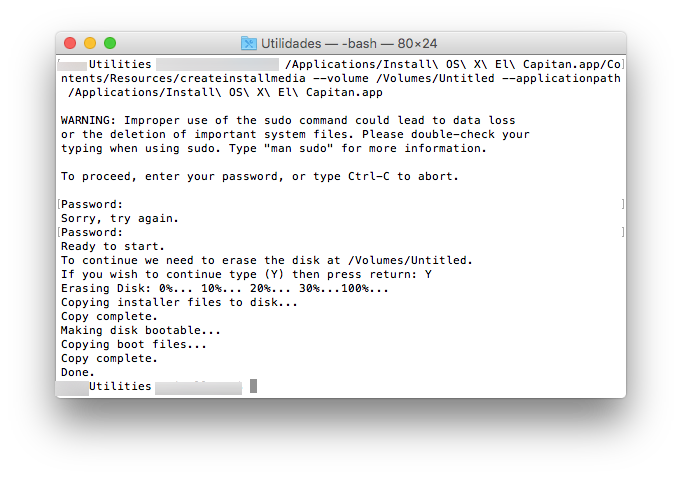La verdad es que me ha costado más de lo que pensaba. Estas cosas parecen sencillas pero, a medida que vas dando pasos, te encuentras con pequeños problemas que tienes que resolver. Muy en resumen los pasos son los siguientes:
- Formatear un pendrive USB con OSX Plus y el esquema de particiones GUID
- Descargar una copia del sistema operativo desde la App Store
- Copiar la el sistema operativo en el pendrive USB
- Arrancar el ordenador especificando que utilice el pendrive USB
Paso 2: formatear un pendrive USB con OSX Plus y el esquema de particiones GUID:
Esto no parece estrictamente necesario, pero es recomendable si luego quieres ahorrarte algún paso. El formateo se hace desde la utilidad de discos. En el menú de la izquierda verás el nombre del disco (en mi caso Kingston) y, justo debajo, el nombre de la partición.
Estos discos suelen venir formateados en FAT32 para garantizar la máxima compatibilidad. Ahora basta pulsar en el botón «Borrar» que está situado en la barra de herramientas de la utilidad de discos. Nos aparecerá a continuación el cuadro de diálogo que aparece a continuación, donde nos dirá el nombre del disco que queremos borrar y el formato que queremos darle.
Al disco le llamaremos Untitled, por eso en el campo «Nombre» escribiremos «Untitled» (sin las comillas), y en el campo Formato elegimos OSX Plus con registro. El problema es que ahora debería dejarnos elegir también el esquema de particiones GUID. Esto es lo que hace que el disco pueda arrancar el ordenador. Sin embargo no aparece. Para conseguirlo, y después de consultar esta página web, descubrí que hay que hacer algo antes de formatearlo como OS X plus con registro y es decirle primero que lo formatee como «ExFAT». Al hacer esto borrará todo el contenido y le dará el formato ExFAT. Ahora sólo tenemos que repetir la operación anterior (seleccionar la partición y pulsa borrar) y comprobaremos que en esta ocasión sí nos deja elegir el esquema de particiones GUID. Listo.
Paso 2: Descargar el sistema operativo de la App Store:
Basta con abrir la App Store y, en el cuadro de búsqueda, escribir el nombre del sistema operativo. En mi caso es «el capitan». Aparecerá en los resultados de la búsqueda y pulsamos en «Descargar». Si no aparece la opción «Descargar» hay que pulsar también la tecla Alt. A toncinuación nos preguntará si queremos reinstalarlo o simplemente descargarlo. Como ya lo tenemos instalado la App Store entiende que queremos reinstalar el sistema, aunque también podemos decirle que simplemente lo descargue. Esto es lo que hacemos.
Al terminar la descarga encontraremos una aplicación llamada «Instalar OSX El Capitan» en la carpeta aplicaciones.
Paso 3: Copiar el sistema operativo al pendrive USB:
Realmente la palabra más adecuada no es «Copiar», porque lo que vamos a hacer es crear un instalador en el pendrive USB. Antes de El Capitán el procedimiento era algo más complejo. En esta página tenéis explicado cómo hacerlo en el caso de que tengáis Lion por ejemplo. Yo me centro en cómo hacer este tema en El Capitán que, como veréis, es algo relativamente sencillo. Las instrucciones las he localizado en esta página de Macworld:
- Asegúrate de que tienes el pendrive USB conectado, que tiene una capacidad de 8Gb o superior y que se llama «Untitled». Todo esto lo hemos hecho en los pasos anteriores, con lo que en principio aquí no habría que hacer nada.
- Con lo que hemos hecho en el paso 2, en la carpeta «Aplicaciones» deberías tener una copia del instalador de El Capitán denominado «Instalar OSX El Capitan»
- Selecciona el siguiente texto y cópialo en el portapapeles: sudo /Applications/Install\ OS\ X\ El\ Capitan.app/Contents/Resources/createinstallmedia –volume /Volumes/Untitled –applicationpath /Applications/Install\ OS\ X\ El\ Capitan.app
- Abre el Terminal: para esto basta con pulsar la tecla comando y la barra espaciadora y escribir Terminal. Al pulsar enter aparecerá una ventana con la típica línea de comandos (no asustarse 😛 )
- Escribe cd .. y luego pulsa enter para ir subiendo hasta el directorio raíz. Repite esto varias veces hasta que hayas llegado al raíz. Reconocerás que has llegado al raíz porque al escribir ls verás una lista larga con nombres de carpetas y entre ellas una llamada Applications
- Escribe «cd Applications»: las mayúsculas son importantes
- Después «cd Utilities»: Ahora te encuentras en la carpeta Utilities que, a su vez, está dentro de la carpeta Applications
- Ahora pega el texto que hay en el portapapeles pulsando comando + V
- Después pulsa enter y acepta lo que te vaya diciendo. Entre otras cosas te pedirá tu clave, que escribirás aunque observarás que no parece suceder nada mientras escribes la contraseña. Al terminar de escribir la contraseña pulsa enter
- Se inicia un proceso que termina con la creación de un instalador en el pendrive USB. El proceso puede demorarse 10 minutos, especialmente cuando está copiando los ficheros.
Paso 4: Arrancar el ordenador especificando que utilice el disco USB
Y ahora sólo es necesario reiniciar el Mac y pulsar la tecla Opción. Si tienes un teclado inalámbrico es posible que tengas que esperar a oír el sonido inicial para que puedas pulsar la tecla opción. A partir de aquí podrás seleccionar el arranque desde el USB que has creado. ¡Espero que os sirva!